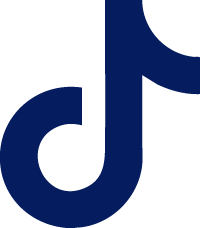New User Registration Frequently Asked Questions
To register for a Digital Banking account, you will need to verify your identity by entering your social security number, date of birth, and one of the following: your member number, account or loan number, or debit or ATM card number. You can register online or by downloading the Texans CU mobile app.
After verifying your identity, create a username and password and authenticate your account by providing your security information, including your email address and phone number. After you have confirmed your contact information, your registration will be complete and you will be ready to log in.
Accounts Frequently Asked Questions
All 1099 tax forms are sent out in January of each year. If you receive a paper statement, your 1099 tax form will be mailed to your address. If you are enrolled in e-Statements, your 1099 tax form will be delivered to your e-Statements portal. You can find your form in Digital Banking, by selecting e-Statements from the Accounts drop-down menu or in the mobile app by tapping More, then selecting e-Statements from the Accounts menu.
To find your account number in Digital Banking, choose the desired account from your dashboard, then tap the eye icon next to your truncated account number. To hide your full account number again, simply tap the eye icon again.
Outside accounts can be added to the mobile app from your dashboard by clicking Link and View External Accounts. Follow the simple on-screen instructions to link your accounts. Once you've added your outside accounts, you'll be able to view balances and account history on your dashboard and in the Accounts tab.
Up to $275 will be available immediately upon approval of your mobile deposit. Funds exceeding $275 will be available within 1-7 business days. Business days are Monday through Friday, excluding Federal Holidays.
Please reference our Funds Availability Policy for more information.
Yes, you can add your outside accounts to view balances and account history on your dashboard and in the Accounts tab.
Outside accounts can be added in Digital Banking from your dashboard by clicking Link Your External Accounts to View Balances and History. Click Get Started and follow the simple on-screen instructions to link your accounts.
Account Transfers Frequently Asked Questions
Tap Transfers, then Make a Transfer to get started. If you have already added your outside account to Digital Banking, simply select it and complete your transfer as usual. If you need to make a transfer to or from a new external account, choose Add An Account from the To or From drop-down menu, then complete your transfer as usual.
First choose Transfer from the Transfer & Pay drop-down menu. If you have already added your outside account to Digital Banking, simply select it and complete your transfer as usual. If you need to make a transfer to or from a new external account, choose Add An Account from the To or From drop-down menu, then complete your transfer as usual.
If you set up your recurring payment in Digital Banking or the Texans mobile app, you can easily cancel or change your payment.
If you are logging in with Digital Banking, select Transfers from the Transfer & Pay drop-down menu. If you are using the Texans mobile app, select Transfers from the menu at the bottom of your screen. Select Scheduled Transfers and navigate to the transfer you wish to edit or cancel, then make your changes.
You can easily set up a recurring ACH payment from your Texans Credit Union account in Digital Banking or the Texans mobile app.
If you are logging in with Digital Banking, select Transfers from the Transfer & Pay drop-down menu. If you are using the Texans mobile app, select Transfers from the menu at the bottom of your screen. Fill out your transfer information as usual, then change the frequency of your transfer to reoccur as wanted.
Setting up alerts for Instant Transfers is simple in Digital Banking. After logging in, go to Tools, then click Alerts from the menu.
Select Transfers from the Alerts menu, then toggle on alerts for External Transfer Submitted and Transfer Completed. We also recommend turning on alerts for External Transfer Account Added and External Transfer Canceled.
To send an Instant Transfer to an account at another financial institution, simply add the account as an external account in Digital Banking.
After logging in, go to Transfers, select Add Account, then select Add External Account. Add your external account instantly by securely signing in to your other bank or credit union. You can also manually add the external account by entering the account number and routing number. This method may take up to 3 business days to verify.
Standard ACH transfers will be available in your account the same day if made by 2:30 pm CT on business days. Standard ACH transfers made after 2:30 pm CT or on weekends or holidays will be available in your account the following business day. Standard ACH transfers made to or from a non-Texans account may take a few days to process.
All Instant Transfers will be available in your account immediately.
Account Alerts & Customization Frequently Asked Questions
Accounts alerts can be set up by tapping More, selecting Alerts from the Tools drop-down menu, then toggling each desired account alert on or off.
Setting up alerts for Instant Transfers is simple in Digital Banking. After logging in, go to Tools, then click Alerts from the menu.
Select Transfers from the Alerts menu, then toggle on alerts for External Transfer Submitted and Transfer Completed. We also recommend turning on alerts for External Transfer Account Added and External Transfer Canceled.
Accounts alerts can be set up by selecting Alerts from the Tools drop-down menu, then toggling each desired account alert on or off.
e-Statement Frequently Asked Questions
You can quickly access up to two years of statements in Digital Banking and the Texans CU mobile app. If you need to access a statement that is older than two years, please give us a call at 972.348.2000.
To access your e-Statements using the Texans CU mobile app, tap More, then select e-Statements from the Accounts drop-down menu. If this is your first time accessing e-Statements, you will need to accept the e-Statement Terms and Conditions.
To access your e-Statements online through Digital Banking, select e-Statements from the Accounts drop-down menu. If this is your first time accessing e-Statements, you will need to accept the e-Statement Terms and Conditions.